How To Organize Iphone Apps Into Folders With Categories With Itunes 12
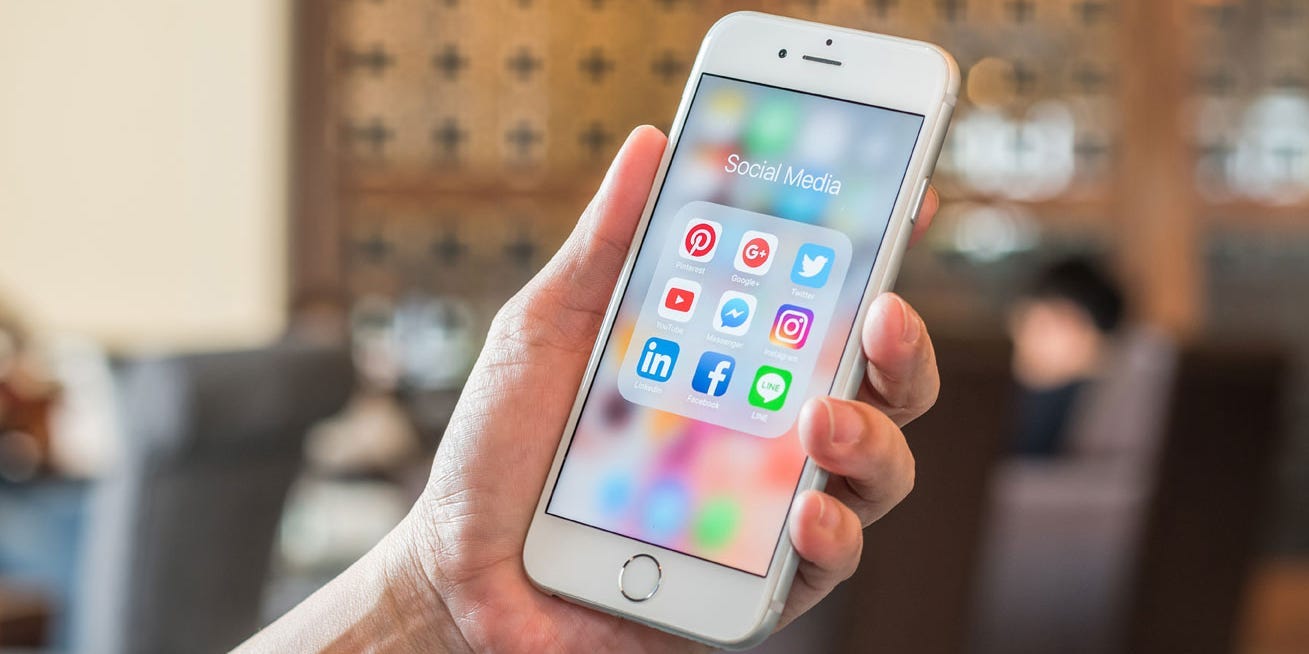
Chinnapong/Shutterstock
- You can organize apps on your iPhone by moving them, creating folders, and more.
- To organize your iPhone apps, hold your finger down on an app icon and select "Edit Home Screen."
- You can also tap "Remove from Home Screen" to move apps to the App Library but keep their data.
- Visit Insider's Tech Reference library for more stories.
You spend a lot of time using your iPhone, so it pays to organize your apps. Keeping your apps organized lets you open your favorites faster, open up space for useful widgets, and group your apps by category.
Whatever your strategy for getting organized, here's how to move and sort your apps on an iPhone.
How to organize apps on your iPhone
You can organize iPhone apps in three main ways: moving apps, creating folders, or removing them from your Home Screen and storing them in the App Library.
Move your apps
The most basic organizing skill you'll need is knowing how to move your app icons.
1. Tap and hold your finger on an app icon for several seconds. This is called a "long press," and after about three seconds, you should see a menu appear.
2. In this menu, tap "Edit Home Screen." You should now see all the apps start to jiggle. Some apps will have small minus signs in the upper-left corner (which you can tap to delete them from your iPhone).
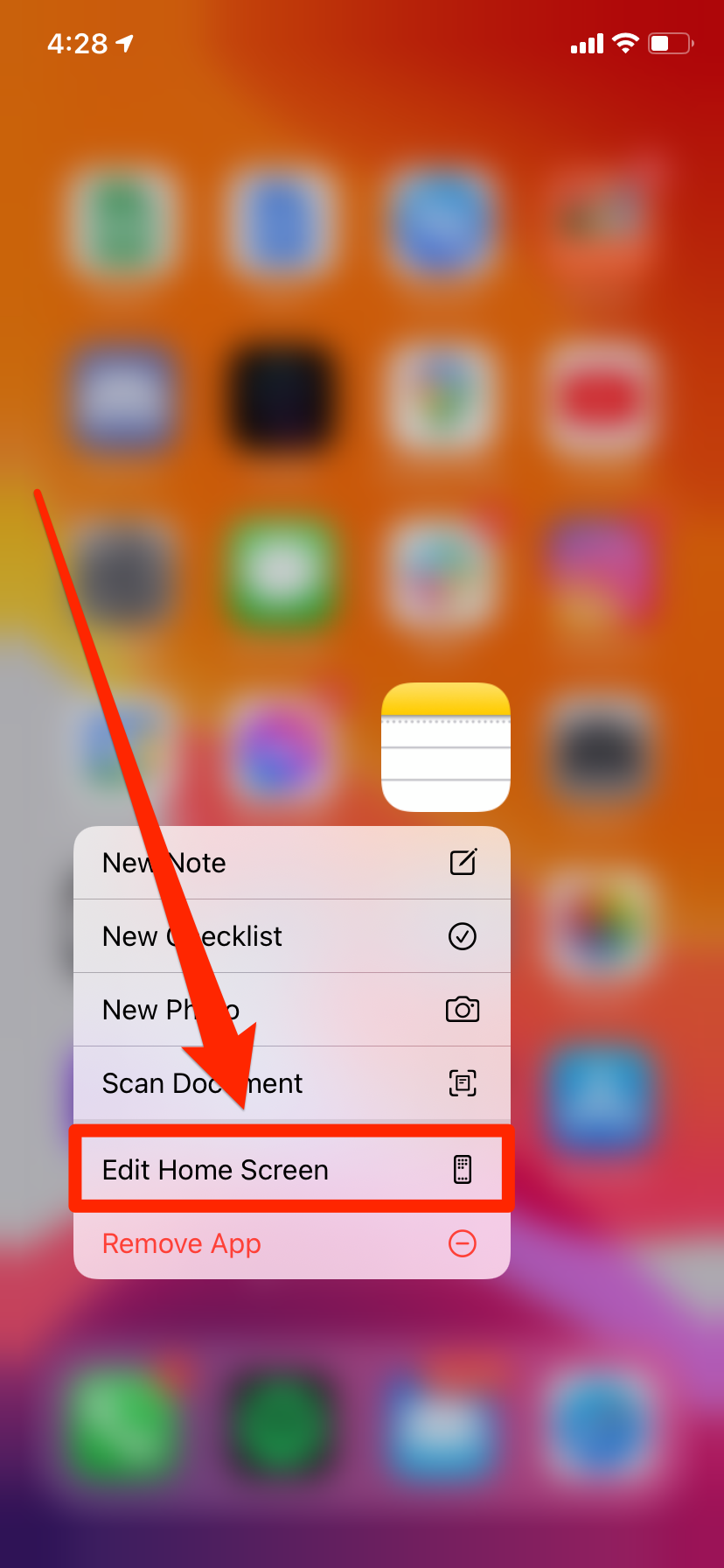
William Antonelli/Insider
3. Tap and hold your finger on the app you want to move, and then drag it around the screen. You should see the app icon move under your finger, and other apps will "flow" around it as you drag.
If you want to move the app to another page, drag it to the edge of the screen. You'll move to the next Home Screen page.
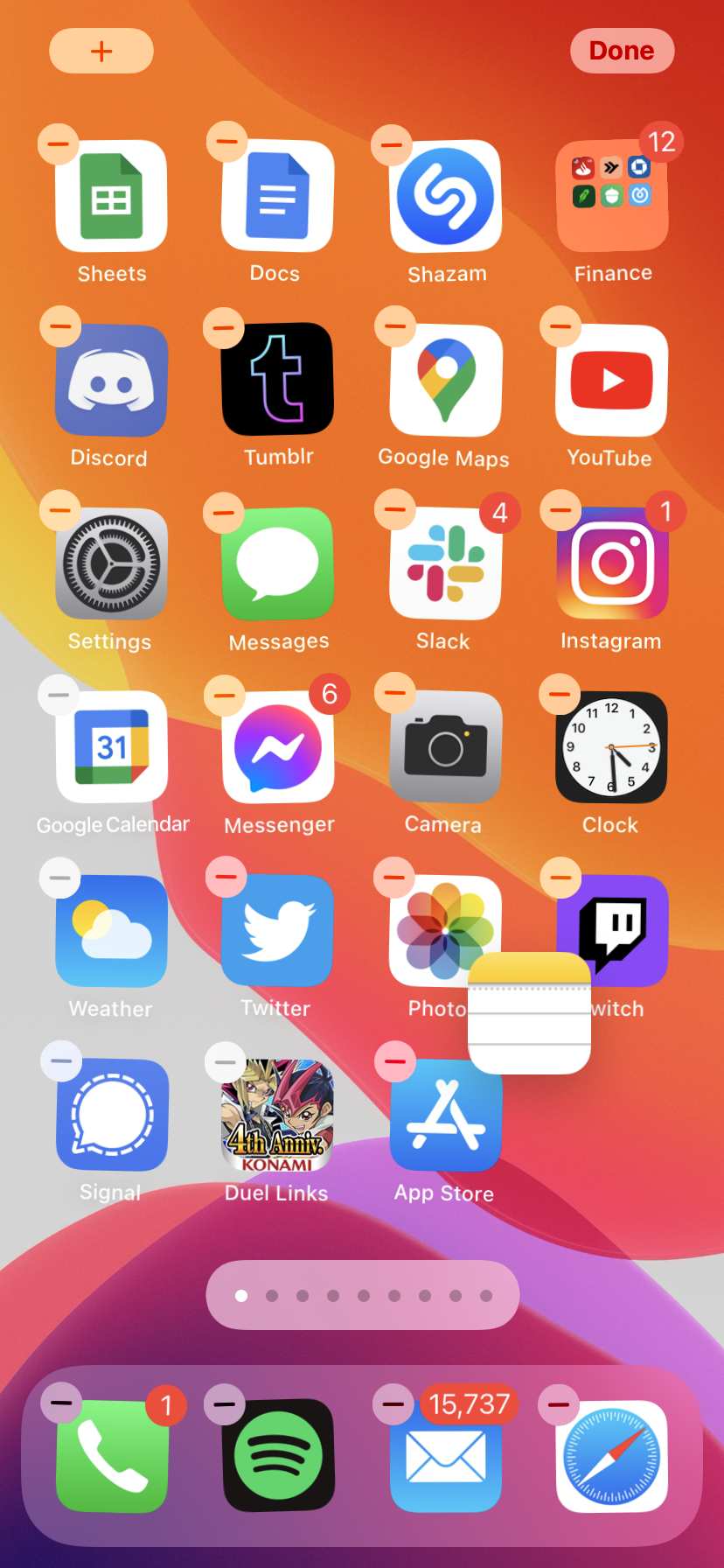
William Antonelli/Insider
4. When you've found the right spot for the app, just release it. It'll settle into place and start shaking again. Repeat this for as many apps as you'd like. When you're done, press "Done" in the top-right corner or press the Home button.
You can also move multiple apps at once, which is great for large-scale organization. Start to move one app icon, and with your other finger, tap other apps around it. They'll start stacking up under your finger, letting you move all of them at the same time.
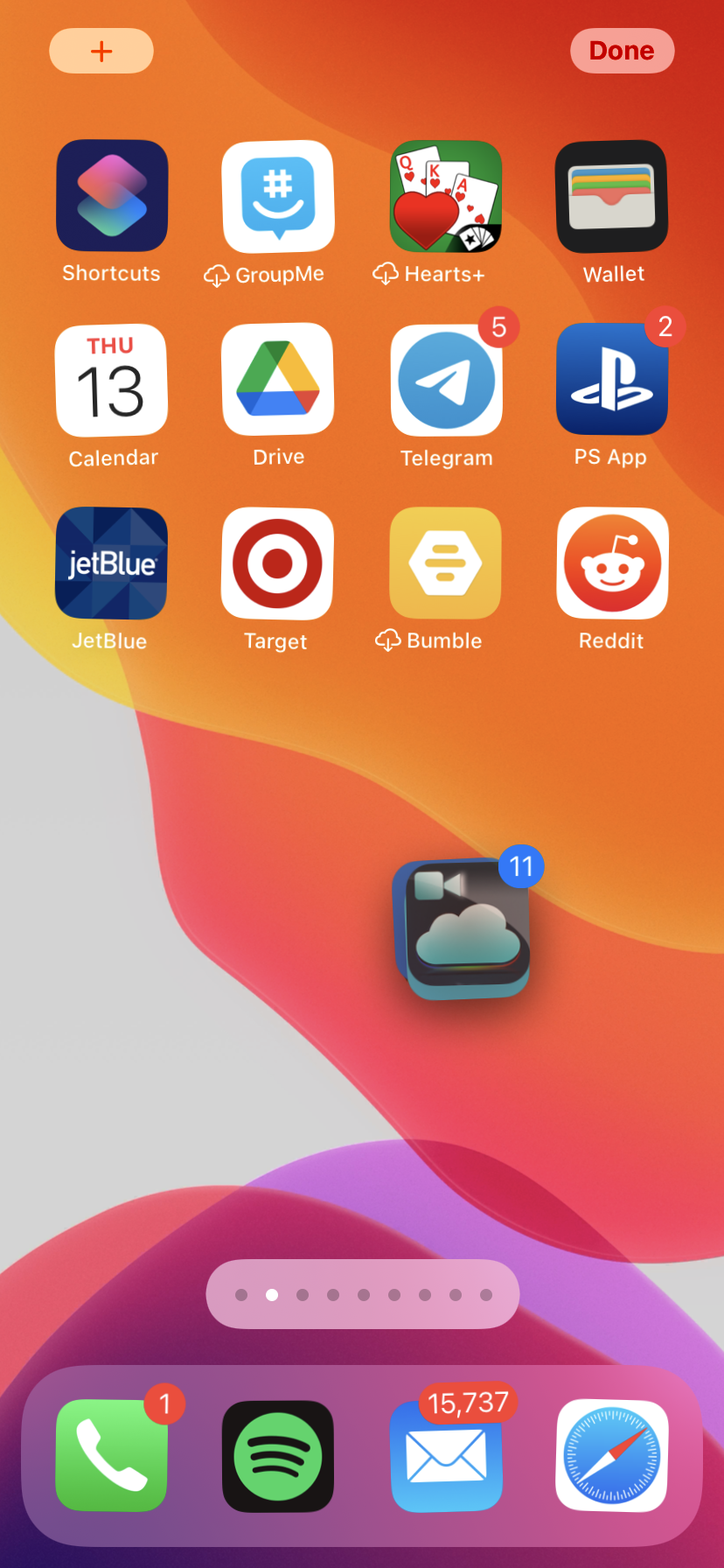
William Antonelli/Insider
Create a folder for your apps
A convenient way to organize your iPhone's app collection is to sort your apps into folders. You can make any number of folders and give them unique names, making it an easy way to save space and quickly find similar apps.
1. Tap and hold your finger on an app icon and select "Edit Home Screen" so you can move them.
2. Find two apps that you want to store in a folder. Drag one app on top of the other - you should see a frame appear around the app on the bottom - and let go. If you have trouble with this, be sure that you drag the app directly over the center of the other icon. If you approach it too far off-center, that app will simply land next to the other.
3. Drag any additional apps into the new folder.
4. Tap the folder. If you're still in "jiggle mode," you can rename the folder. Tap the name at the top of the screen and type to change it.
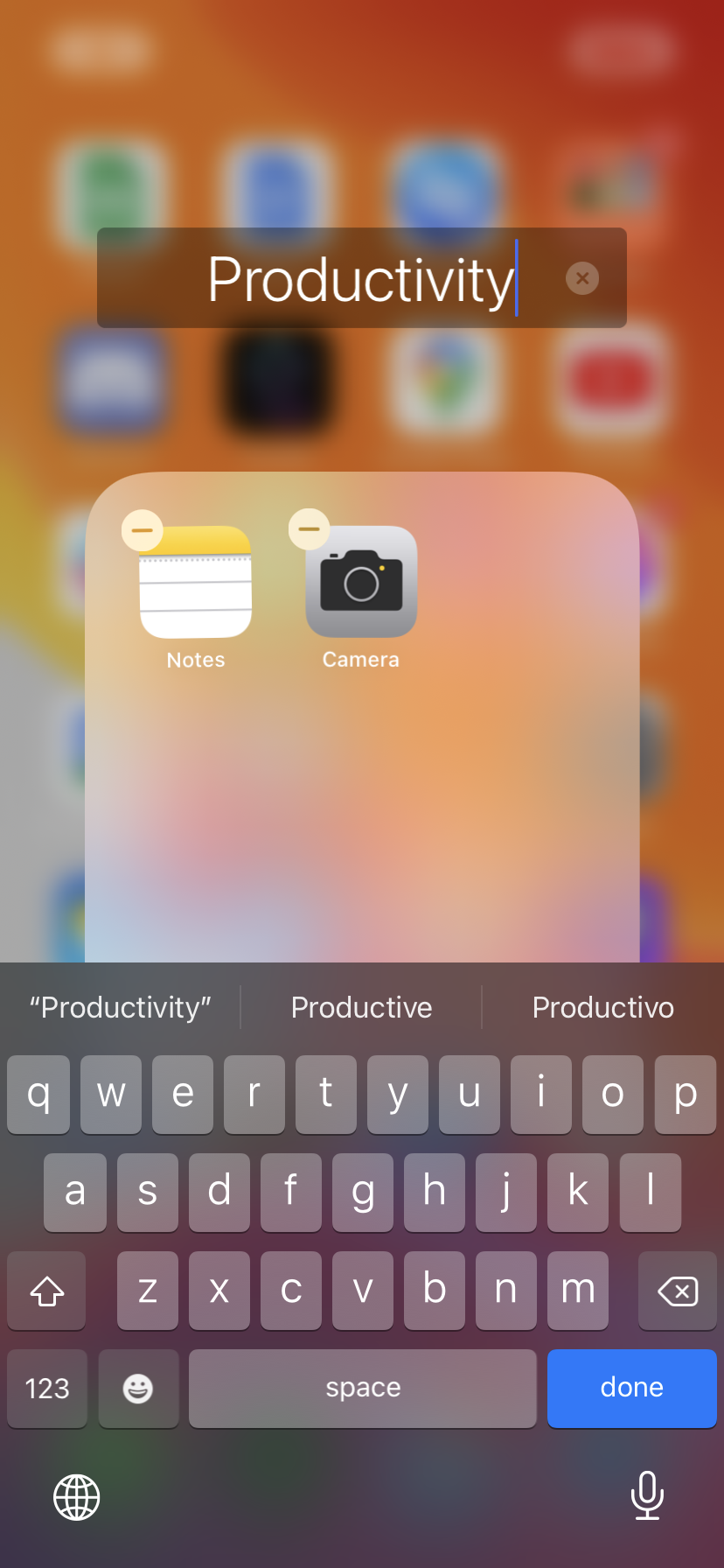
William Antonelli/Insider
5. Tap anywhere on the screen to save your changes to the folder.
6. When you're done, press the Home button or tap "Done" in the upper-right corner, depending upon which model iPhone you are using.
If you want to remove an app from a folder, just enter "jiggle mode," open the folder, and drag the app out of the folder. Once you take all the apps out of a folder, it'll delete itself.
Remove apps from the Home Screen but keep their data
If you don't want to have an app on your Home Screen, but still want to keep the app on your iPhone, you can move it to the App Library.
The App Library is the last page of your Home Screen, and contains folders with every single one of your apps. Removing an app from your Home Screen without deleting it will still let you find it in the App Library.
1. Tap and hold your finger on any app that you want to take off the Home Screen.
2. Select "Remove App."
3. When you're asked if you'd like to delete the app or remove it, tap "Remove from Home Screen."
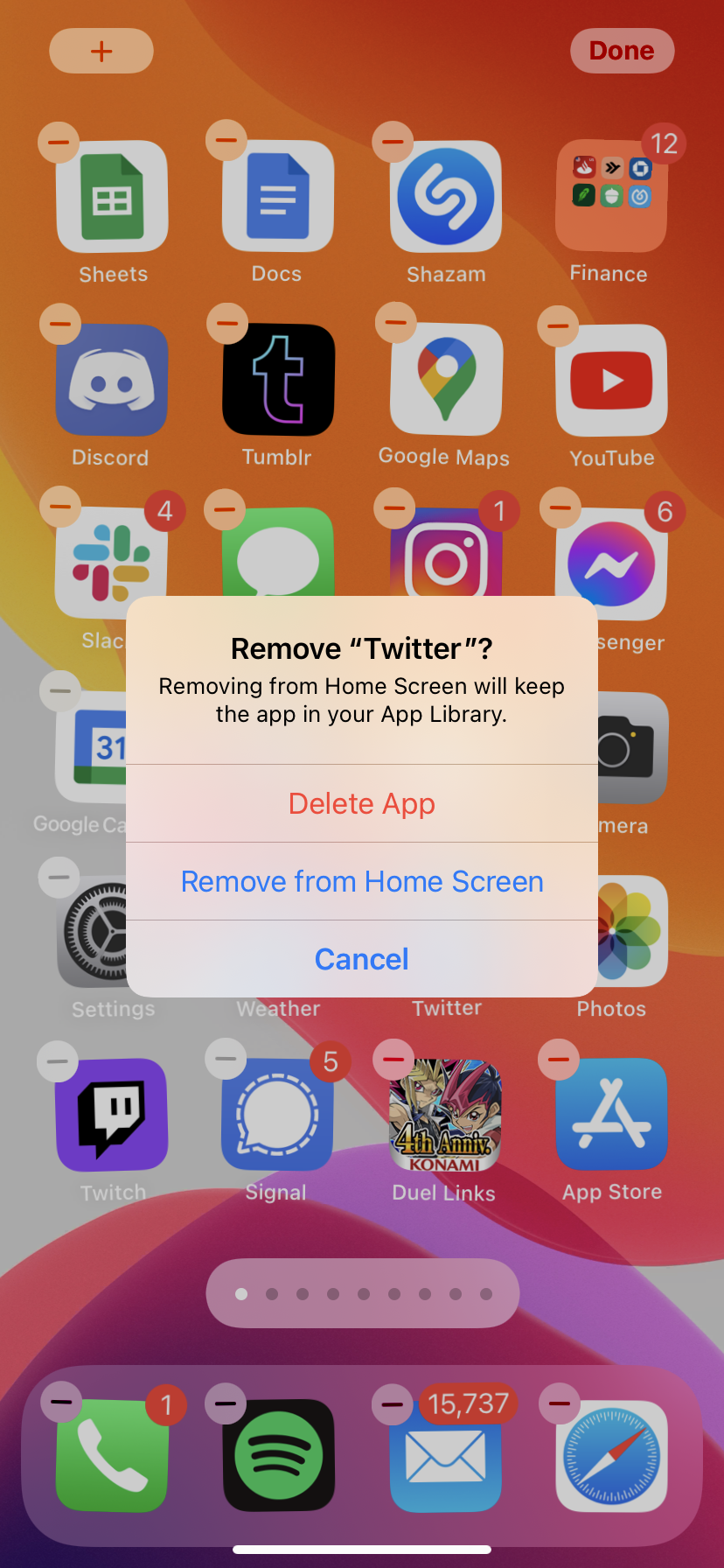
William Antonelli/Insider
The app will disappear, but you can still find it in the App Library.
How To Organize Iphone Apps Into Folders With Categories With Itunes 12
Source: https://www.businessinsider.nl/how-to-organize-apps-on-your-iphone-by-moving-and-grouping-them-into-folders/
Posted by: reedindraviverry.blogspot.com

0 Response to "How To Organize Iphone Apps Into Folders With Categories With Itunes 12"
Post a Comment